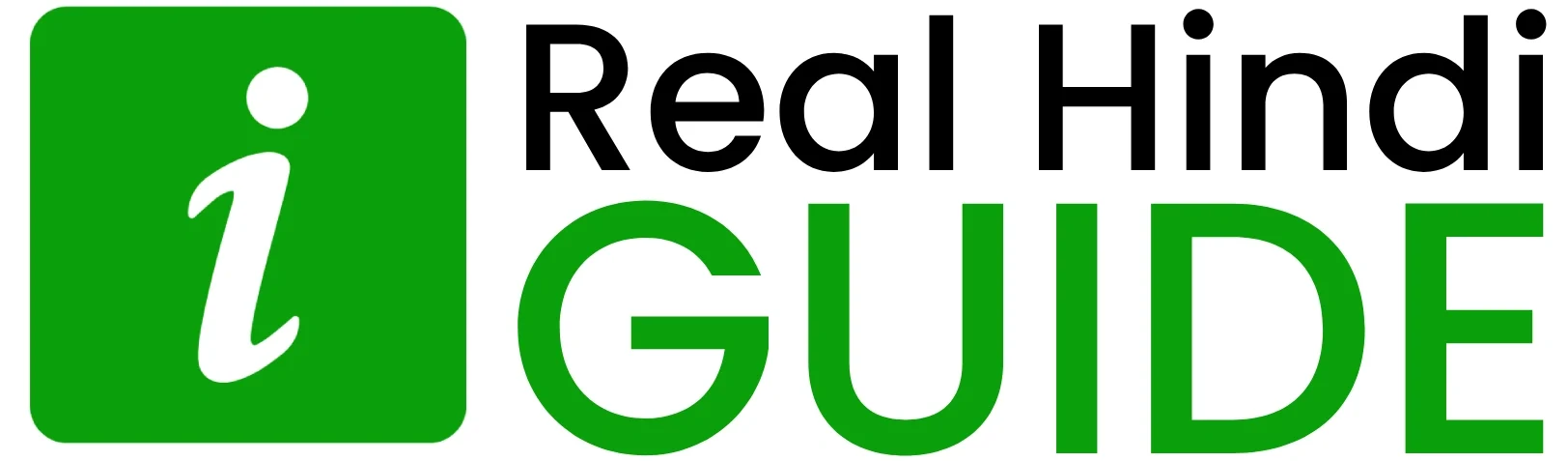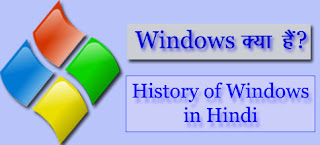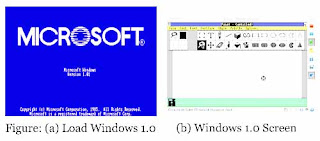Windows क्या हैं? [History of Windows in Hindi]
Windows क्या हैं?
History of Windows in Hindi:
Window 95 के बाद July 1996 में windows server version, Windows NT 4.0 launch किया गया। यह 4 अलग-अलग flavor में उपलब्ध था। 25 June 1998 में client based version, windows 98 को बाजार में उतारा गया। उस समय तक computer के उपयोकर्ता बहुत बढ़ चुके थे, इसलिए इस संस्करण को बहुत बड़े स्तर पर उपयोग किया गया। इसमें नए hardware device को सम्मिलित किया गया और इसमें FAT 32 file system तकनीक का उपयोग किया गया जो 2 GB से बड़े आकार के disk partition को support करता था।
इसके बाद windows 2000 server version बाजार में आया जिसमें Windows 98 के feature शामिल थे। इसे version number, Windows NT 5.0 दिया गया। इसके बाद Window ME, September 2000 में, ‘Windows XP’ 4 अगस्त 2001 में। window 2003 server, 25 April 2003 में, Windows XP x64 और Windows 2003 x64 edition, 25 April 2005 में launch किया गया जिसमें अंतर bit का था। 30 January 2007 को Windows ने बिल्कुल नये संस्करण Window Vista बाजार में लाया गया।
Windows 7
Windows 8, Windows 8.1
विंडोज 8 को 26 अक्टूबर 2012 को जारी किया गया था। विंडोज 7 तुलना में विंडोज 8 काफी महत्वपूर्ण बदलाव किया गया था। Tablet और all in one PC के रूप में परिवर्तन किया गया था। Windows 8 के लिए एक Updates जिसे Windows 8.1 कहा जाता है यह 17 अक्टूबर 2013 को बाजार में गया था ए और इसमें कई अन्य नयी विशेषताएं शामिल हैं। विंडोज 8 और विंडोज 8.1 कुछ customize किये थे जैसे कि स्टार्ट मेन्यू को हटाना आदि।
Windows 10
Microsoft ने 30 सितंबर 2014 को Windows 10 की घोषणा की गयी जिसके बाद 29 जुलाई 2015 को जारी किया था इसमें विंडोज 8 के कमियों को दूर करके नई विशेषताओं को शामिल किया गया था इसमें start menu को फिर से वापस लाया गया Virtual Desktop System के आधार पर और विंडोज के अंदर Windows Store App इसे चलने की क्षमता शामिल किया गया।
Windows दो प्रकार से कार्य करती है:
- User and computer के बीच मे संबंध स्थापित करती है।
- Computer के समस्त भागो को नियंत्रित करती है।
Basic Elements of Windows:
The Windows Desktop:
Windows के install होने पर केवल Recycle bin icon ही desktop पर पर प्रदर्शित होता है। यदि हम चाहे तो desktop पर अन्य महत्वपूर्ण icons को निम्न प्रकार प्रदर्शित करा सकते हैं:
- Desktop के खाली स्थान पर right click करते हैं।
- नीचे प्रदर्शित हो रहे ‘Personalized’ option पर click करेंगे।
- अब प्रदर्शित dialog box के right side में प्रदर्शित हो रहे option ‘Change desktop icon’ पर click करते हैं।
- एक अन्य dialog box के ‘Desktop icons’ वाले भाग में दिये check boxes को checked करके नीचे दिये सभी icons को प्रदर्शित कर सकते हैं:
- Control Panel
- User Document (Smart)
- Computer
- Network
- Recycle Bin
(1) Control Panel:
(2) My Computer:
इस My Computer पर right click करके disk management का कार्य भी सरलता से कर सकते हैं या उसकी properties में जाकर computer से लगे hardware जैसे processor, RAM के विषय में जानकारी प्राप्त करते या अन्य hardware devices को install, uninstall, update इत्यादि करने का कार्य कर सकते हैं। इस my Computer की एक अन्य उपयोगिता disk drive को format, defragmenter, scan इत्यादि करने की सुविधा होती है। इसके द्वारा हम drive volume label बदलने का कार्य भी कर सकते हैं साथ ही control panel इत्यादि को सीधे open कर सकते है।
(3) My Documents:
Notes:
(a) कुछ programs इसे default location के रूप में नही लेते।
(b) Windows 95, operating system में इसकी सुविधा नहीं थी इसलिए उसमें किसी program में file को save करने पर वह by default desktop पर save होता था।
(4) Recycle Bin:
जैसे कभी-कभी हमारे द्वारा अनुपयोगी समझे वाले समान की अचानक आवश्यकता पड़ती है ऐसे स्थिति में हम उन्हें फेंके गए स्थान पर ढूढ़ते है। इसी प्रकार यदि यह पक्का हो जाता है कि उस समान की जरूरत नही होगी तो उसे सीधे बाहर फेंक देते हैं। ठीक इसी प्रकार delete किये गए files, folders की आवश्यकता न होने पर उन्हें ‘recycle bin’ से मिटाकर स्थाई रूप से delete कर सकते हैं।
- जिस file को restore करना चाहते हैं उसे ‘recycle bin’ के window से select करेंगे।
- Select करने के बाद restore विकल्प का उपयोग करते हैं वैसे यह विकल्प निम्न दो स्थानों पर उपलब्ध रहते हैं:
- ‘Recycle Bin’ Window के file menu में।
- Mouse के right button के menu में।
(5) Network Neighborhood:
जिसकी properties settings, जैसे IP address, gateway, name एवं अन्य प्रकार के settings को किया जा सकता है या उन्हें open करके data transfer या access किया जा सकता है या receive या send किये गये packets इत्यादि को देखा जा सकता है।
(6) Internet Explorer:
- Fast surfing: इसमें हम तेजी से surfing कर सकते हैं अर्थात एक link से दूसरे में जा सकते हैं।
- Channel facility: इसमें हमेशा खोले जाने वाले web-site को रखने के लिए channel की सुविधा दी गई है जिससे हम उन्हें सीधे mouse click से खोल सकते हैं।
- Fast updating: जब हम कोई ऐसे website को खोले हुए हैं जिसमें समय के अनुसार जानकारियां बदल रही है जैसे live cricket match तो यह उसे तेजी से update करता है।
- Security zone: यह एक महत्वपूर्ण सुविधा है जो प्रत्येक browser के लिए आवश्यक होते हैं प्रत्येक browser में सुरक्षा मानकों के अनुसार ही होना चाहिए। क्योंकि वर्तमान में internet से hacking की संभावना बहुत अधिक बढ़ गयी है। Internet explorer में सुरक्षा के लिए विशेष प्रबंध किया गया है।
- Multi-language support: यह एक ऐसी सुविधा है जिससे अब हमें internet उपयोग करने के लिए किसी विशेष भाषा का ज्ञान होना आवश्यक नहीं है। Internet Explorer के विश्व के किसी भी भाषा मे लिखे तत्व को देख सकते हैं।
- Web-page Shortcut: इस सुविधा से हम अपने website के किसी भी web-page का shortcut बना सकते हैं जिसका लाभ यह है कि website से सीधे हम उसी page को खोल सकते हैं।
Windows Explorer:
इसको open करने पर दो भागों में बंटा हुआ windows प्रदर्शित होता है, जिसके पहले भाग में tree format में drive इत्यादि प्रदर्शित होते हैं जिसके plush ‘+’ sign पर click करके उसे expand करके उसके folder इत्यादि की list को देख सकते हैं और उनके भी + sign पर click करके उन्हें भी expand किया जा सकता है एवं उन्हें select करके right side के window में उनके अंदर के तत्वों को देखा जा सकता है।
Working With Windows:
- Border: Windows के बाहरी किनारों के line को Border कहा जाता है।
- Title bar: ऊपर border के ठीक नीचे की पट्टी जिसमें Current window or program कक नाम लिखा होता है उसे title bar कहते हैं।
- Control menu: यह title bar के left side में एक छोटे से box के रूप में होता है, इस box पर click करके हम पूरे window को control कर सकते हैं और commands तक अपनी पहुँच बना सकते हैं। इसके menu में दिये गये options पूरे program को प्रभावित करते हैं। program बीके किसी हिस्से या विषय को नहीं।
- Minimize, Maximize/Restore and close button: Minimize button के द्वारा खुले हुये windows/programs आदि को taskbar पर रख सकते हैं जिससे वह RAM में ही store रहेगा और running condition में ही रहेगा जिससे उसे पूर्व की स्थिति में open किया जा सके। Maximize/Restore button के द्वारा program या window को सम्पूर्ण screen पर अथवा उसे पूर्व की size में लाने के लिए करते हैं।Close button का प्रयोग कर के program या window को पूरी तरह से बंद कर सकते हैं जिससे वह RAM से बाहर हो जायेगा। यह कार्य हम keyboard से Alt+F4 key दबाकर भी कर सकते हैं।
- Workspace: किसी भी window के भीतर की जगह जिसमें data store रहता है, उसे workspace कहा जाता है।
- Vertical and horizontal scrollbar: जब किसी window के workspace में आवश्यकता से अधिक सूचनाएं हो जाती है जिससे windows उसे मौजूद जगह पर नही दिखा पाता तो उसमें horizontal scrollbar लगा देते हैं जिसका प्रयोग करने पर windows में प्रदर्शित सूची प्रदर्शित हो जाती है अर्थात पहले जो सूचना window में प्रदर्शित हो रही थी वह छिप जायेगी और उसके स्थान पर यह सूचना आ जायेगी।
- Menu bar: इस menu bar के अंतर्गत window में कार्य करने के लिए अलग-अलग pull down menus दिये होते हैं।
- Tool bar: यह menu bar ले नीचे प्रदर्शित होता है इस tool bar के tool का प्रयोग करके हम windows या program में कार्यो को तेजी से कर सकते हैं।
- Status bar: यह window के program के सबसे नीचे status के रूप में प्रदर्शित होता है। इस status bar में window एक program में किये जा रहे कार्य से संबंधित help information इत्यादि प्रदर्शित होता है।
- Icon: Icon जानकारी देने का सहज तरीका है, icon के रूप में जो तस्वीर हमारे सामने आती है, वह उससे संबंधित विषय के बारे में बता देती है। icon यह सूचना प्रदान करती है कि वह किस विषय से संबंधित है। किसी window file किसी program से बना है एवं वह किस program opan होगा। इसके लिए हमें उसके icon पर mouse pointer लाकर click करेंगे। इसके अलावा वह file, folder है या किसी program का shortcut है इत्यादि जानकारी प्राप्त कर सकते हैं।
Introduction to MS-Windows 7:
The dialog box in Windows:
एक से अधिक option में से इच्छानुसार options को select करने के लिए किया जाता हैं। dialog box में दिये गये एक से अधिक options में से किसी एक option को ही select कर सकते हैं। एक से अधिक options या numeric values को कम या ज्यादा करने के लिए होता है।
Toolbars in Windows:
Windows क्या हैं? [History of Windows in Hindi]